how to move OAF project files into Apps Server, or OAF deployment, or Registering OAF pages in to Oracle Applications.
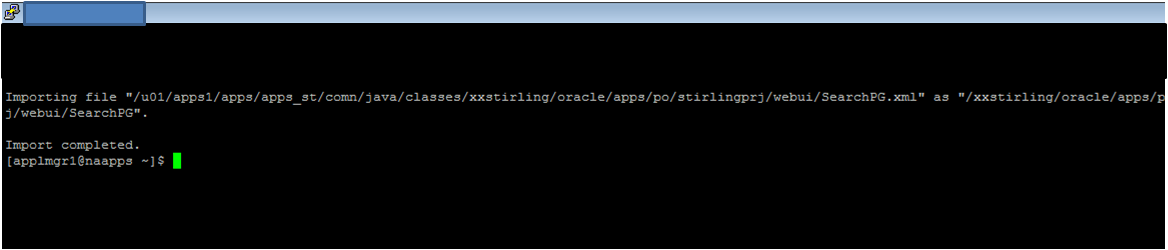


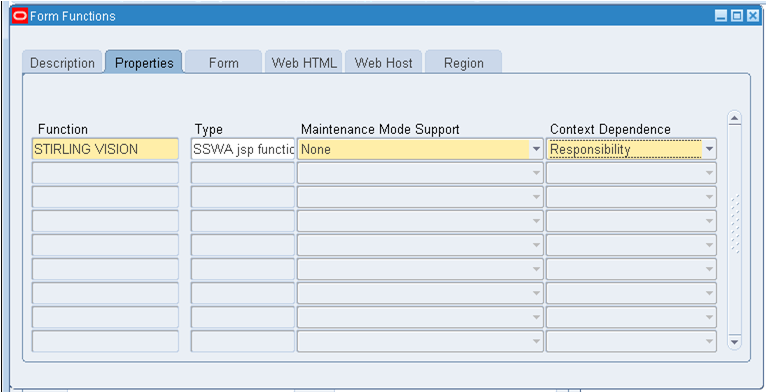

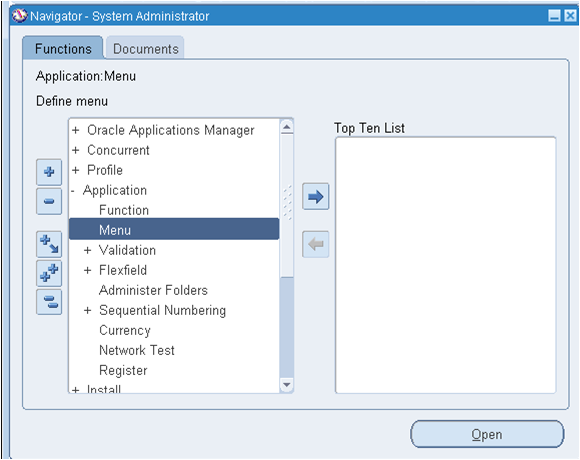

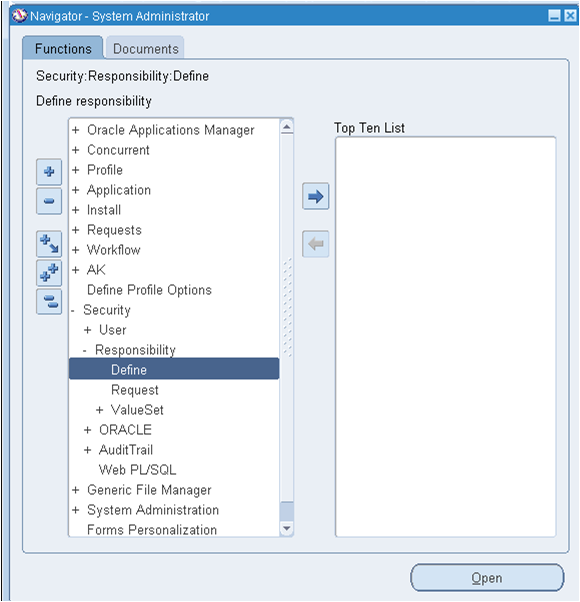
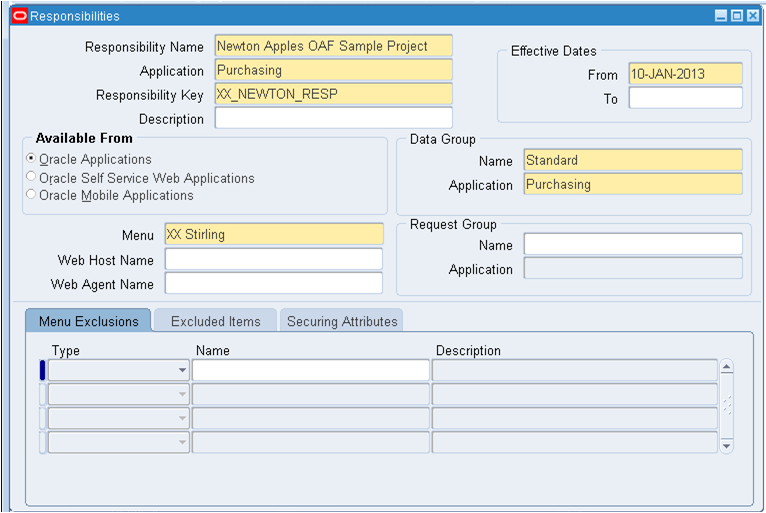
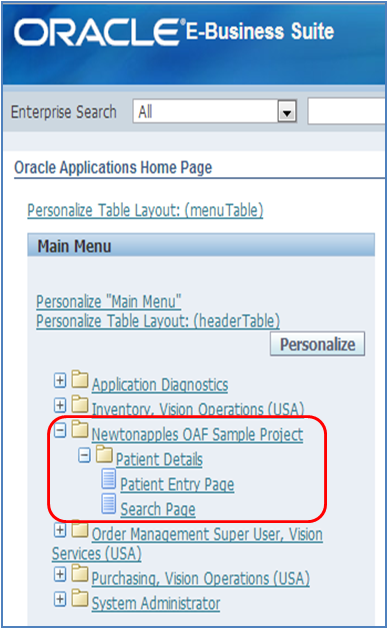 newtonapples,com
newtonapples,com
Moving OAF Project Files Into Apps Server
This lesson shows how to move OAF project files into Apps Server, or OAF deployment, or Registering OAF pages in to Oracle Applications.
Here we are going to see how to move the files into the APPS server.To move files from Desk top system to Oracle Apps server we need to use third Party tools like Putty, WinScp, etc..
Here we are going to see how to move the files into the APPS server.To move files from Desk top system to Oracle Apps server we need to use third Party tools like Putty, WinScp, etc..
Here we are using both Putty and Winscp, and let us see how to register OAF page into Apps Server.
Step 1: Move all Class files or Java files to respective JAVA_TOP.
If we are moving Java files then we need to compile Java files explicitly in the server using the command
JAVAC <Java_file_name.java>
If we are moving Class files then the compilation is not required, i.e., instead of compilation we can move class files directly.
Note: The best approach is to move java files into server and compile, so that server side compatibility will be there.
In linux environment to know where exactly the JAVA_TOP is located type the following command in putty:
Note: The best approach is to move java files into server and compile, so that server side compatibility will be there.
In linux environment to know where exactly the JAVA_TOP is located type the following command in putty:
cd $JAVA_TOP
After changing the directory type the following command so that we will come to know the path location where exactly the JAVA_TOP is located:
pwd (Present working Directory)
Example:
Example:
/u01/apps1/apps/apps_st/comn/java/classes
Step 2: After finding where exactly the Java top is located move the files into java top, let us see how to move class files, here we are moving class files to the JAVA_TOP using the WinScp
The below image shows the moving process in WinScp.Drag the folder from left side and drop it on the linux/unix environment:
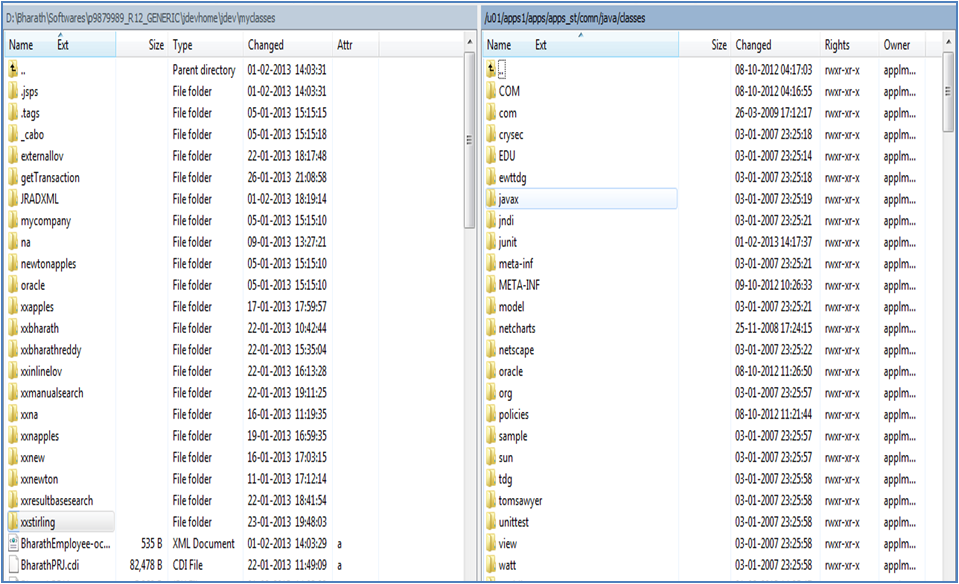
Select the folder drag and drop it to the server environment, after that one popup window will come and click on Copy button:
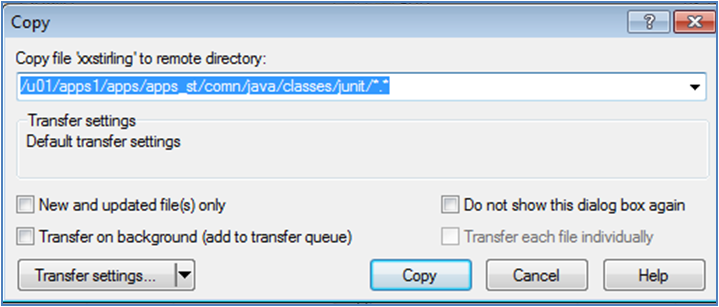
In the next lesson we are going to see Import script, and why we need import script.
Step 2: After finding where exactly the Java top is located move the files into java top, let us see how to move class files, here we are moving class files to the JAVA_TOP using the WinScp
The below image shows the moving process in WinScp.Drag the folder from left side and drop it on the linux/unix environment:
Select the folder drag and drop it to the server environment, after that one popup window will come and click on Copy button:
In the next lesson we are going to see Import script, and why we need import script.
Import Script in OAF
In this lesson we are going to see the import script in OAF and how to use import script in oaf.
The importance of OAF import script is for redirection of pages into MDS directory.
Let us consider in our project we have one OAF page with the following page link generated:
OA.jsp?page=/xxstirling/oracle/apps/po/stirlingprj/webui/SearchPG
So for the above search page see the following import script which we need to perform in putty:
java oracle.jrad.tools.xml.importer.XMLImporter
$JAVA_TOP/xxstirling/oracle/apps/po/stirlingprj/webui/SearchPG.xml -username apps -password apps -dbconnection
"(DESCRIPTION=(ADDRESS_LIST=(ADDRESS=(PROTOCOL=tcp)(HOST=www.newtonapples.com/old)
(PORT=1521)))(CONNECT_DATA=(SERVICE_NAME=vis)))" -rootdir $JAVA_TOP
The above import script is for linux/unix environment but few students might practice in Windows server environment for them the following is the import script for window server environment:
import D:\Bharath\Softwares\p9879989_R12_GENERIC\jdevhome\jdev\myprojects\xxstirling\
oracle\apps\po\stirlingprj\webui\SearchPG.xml -rootdir ...(your win server apps rootdir)
..\jdevhome\jdev\myprojects -username apps -password apps -dbconnection
"(DESCRIPTION=(ADDRESS_LIST=(ADDRESS=(PROTOCOL=tcp)(HOST=www.newtonapples.com/old)(PORT=1521)))(CONNECT_DATA=(SERVICE_NAME=vis)))"
For each and every page we need to execute the import script in OAF, the below image shows import script execution process i.e., after writing the import script the following is the confirmation it shows in putty:
Whenever the import script is executed successfully i.e., if the importing file is properly executed then it shows a message called “Import Completed”.
In the next lesson we are going to see how to create function, creating menu, and attaching menu to Responsibility.
Creating Function,Menu, and Responsibility in Apps for OAF Pages
In this lesson we are going to see how to create a function,menu, and responsibility in Oracle Applications for OAF pages.
Creating Function in Apps:
Select Application Developer or System Administrator to navigate to Function, The below image shows the navigation in System Administrator.
After selection, then a Function window will get opens, give the Function Name and User Function Name
After that go to Properties tab and in that give Type as SSWA jsp function
After that go to Web Html tab and in that in HTML call give the address bar generated page path don’t give .xml extension.
Save it and then navigate to create Menu
Give Menu name and function Name, if we want to create Submenus then create one more menu add function to that and design the menu structure according to the Oracle Applications guidance.
After that create one responsibility (optional) add menu to that responsibility, the below image shows the responsibility navigation in System Administrator:
Give the values in Responsibility, for example see the below image:
After adding menu to the responsibility attach Responsibility to the User, Bounce the Server.
Clear the Cache using Functional Administrator which is Optional.
The below image shows the example navigation of the Responsibility which contains two sub menus under one main menu.
No comments:
Post a Comment