Instruction steps
1.) Login to Oracle Application Manager with
System Administrator.
2.) Navigate to “Workflow Manager” On Application Dashboard as shown:
pic1:
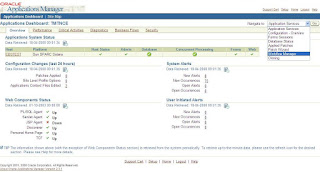
3) If this is first time you are configuring
Workflow Notification Mailer in Oracle Apps
you will see Notification
Mailers as unavailable as shown in screenshot.
· Click on the Notification mailers.
pic2:
4. Click
the Workflow Notification Mailer.
pic3:
5.) Basic Configuration steps for Workflow
Mailer.
·
The
Outbound Server will By default set to the server Host name
Eg.
“imap.gmail.com” for gmail
·
The
Inbound server will have the Mail
Address of the desired person
or
system administrator person who will receive the notification.
Eg.
Server Name = imap.gmail.com
Username = xx.rawat
Password = ********* (Must be the original one)
Reply to address = xxrawat@gmail.com
pic4:
Schedule Events.
·
Click
the Advanced tab Button on the basic configuration page .Press next
button till you reach Schedule Events Page
pic5 :
Step 2.Details
pic6:
Step
3.Configuring Email server
·
Inbound
and Outbound server can be configured from this step also.
pic7:
For
gmail: Inbound ServerName IMAP will be imap.gmail.com
For
gmail: Outbound ServerName SMTP will be smtp.gmail.com
Step
4.Message Generation
· Indicates parameters that can be dynamically
changed while the process
is running.
pic8:
Step
5.Scheduling the Events
· Choose the Add a Row or Add Another Row
button to add a new row to
the list of events and enter the information for the event.
pic9:
· You can schedule the following events to
be raised to control the running of a notification mailer:
·
Refresh,
Resume, Start, Stop, Suspend or Launch Summary
Notifications.
pic 10:
Select the event for the command you want to schedule
pic 11:
Step
6.Tags
· Specify Strings of the text tat identify
unusual incoming message such
as returned or auto reply message.
pic12:
Step
7.Testing the Mail settings
pic13:
Step
8.Configuration Review
· This page will display the configuration
details for the workflow mailer.
pic14:
Step
9. After Configuring and successfully testing the “Test mailer” .Click the
apply button for storing the configuration settings.
pic15:
Step
10.Applying the configuration will again display the workflow notification
Configuration page .(Instruction step 4:page 7)
·
Status
of mailer service is “Running” as shown in the picture
pic16:
Note: The
Following Concurrent service must be running for the Workflow Mailer.
· Workflow
Agent Listener Service
·
Workflow Mailer Service
Starting the Concurrent Service
1.) Login to E-business suite with System
Administrator responsibility. Go to
Concurrent manager then Administer
Option.
pic17:
2.) Check And Activate the Workflow mailer and
Workflow Agent Listener.
·
As
seen in this picture, the Workflow Mailer and Agent Listener service
are deactivated.
pic18:
3.
Select Workflow Mailer service and Agent
listener one by one and click the
Activate button, if the
services are deactivated.
pic19:
·
After
Activating the service ,For both Mailer service and Agent Listener:
Actual and
Target Node must be equal to 1.
Known Issues:
1.
Login Page of Oracle EBS issue.
Solution: Run the below 2 concurrent programs with
the parameters provided below using http://xxtestap.xxcomp.ae:xx52/forms/frmservlet.
1. Workflow Directory Services User/Role Validation
2. Synchronize WF LOCAL tables
Parameters:
P_Batchsize: default: 10000 recommend value: default
Fix dangling user/roles: default no Recommended
value: yes
Add missing user/role assignments default: no
Recommended Value: no/yes
2.
Email id should be exists in the wf_users table, it
can be updated using the HRMS “Enter and Maintain” Screen.
3.
User Home preferences settings.
set notifications to send email .
4.
Check the java file version:
SMTPOutboundProcessor.java
120.8.12010000.15





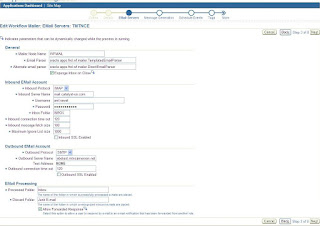











pk Tool
ReplyDeleteApps Reviews
privacy policy
Hassan Khokhar
Also Check Out this